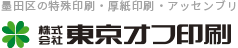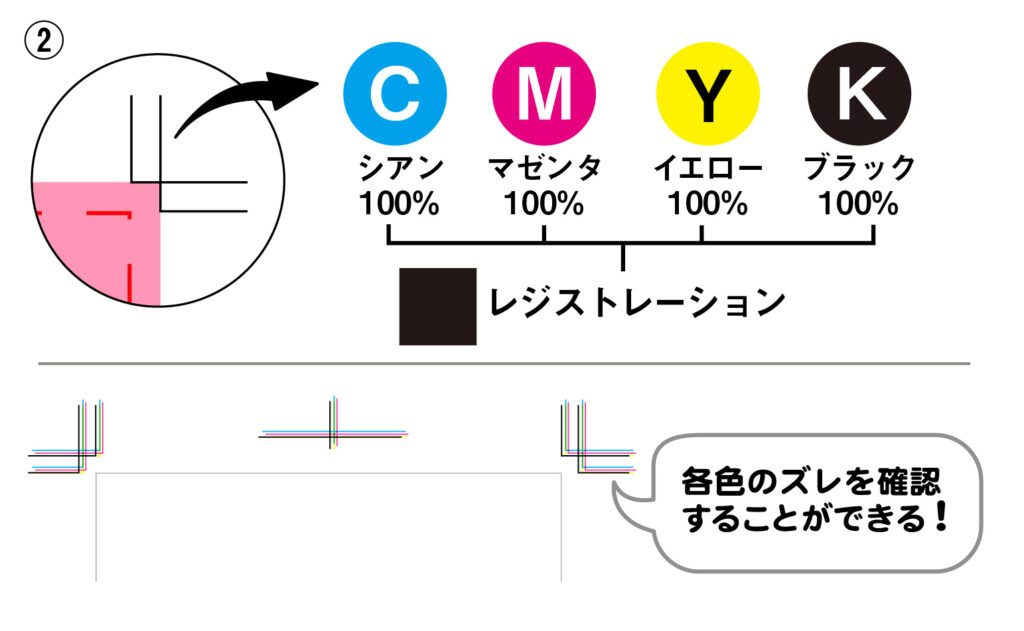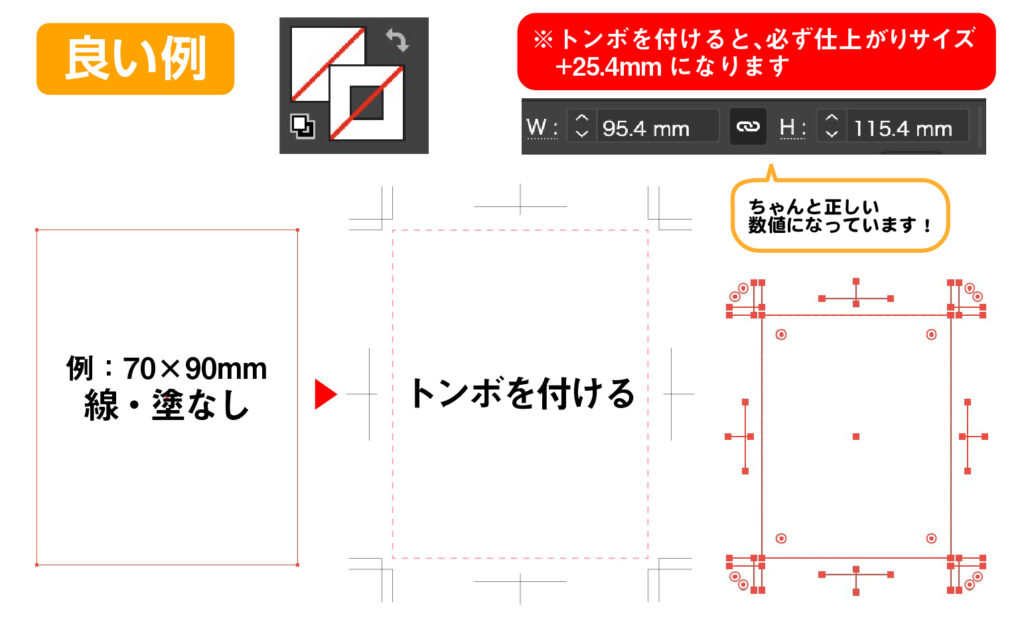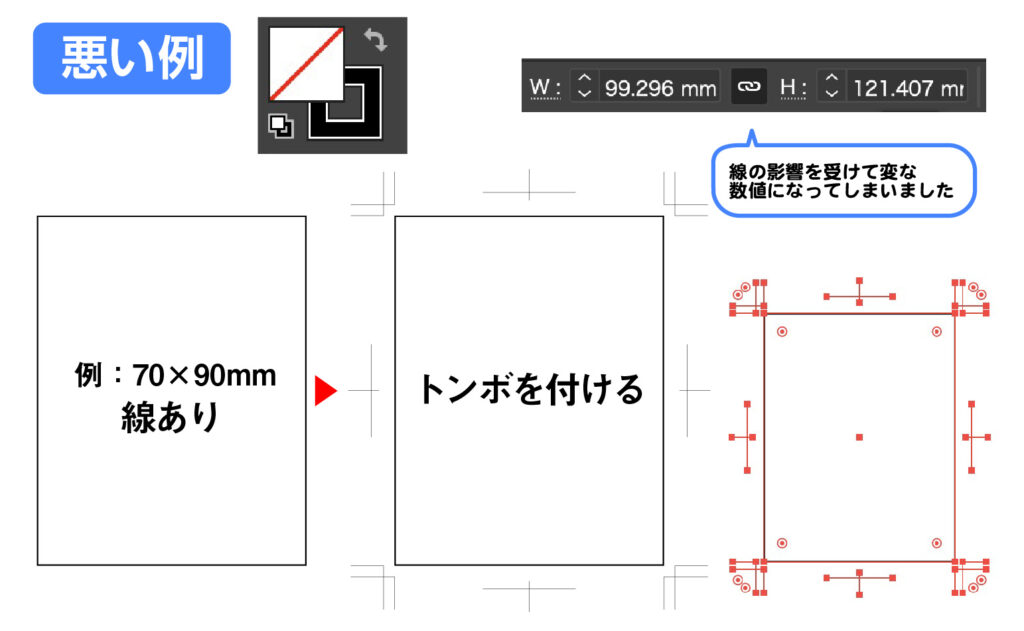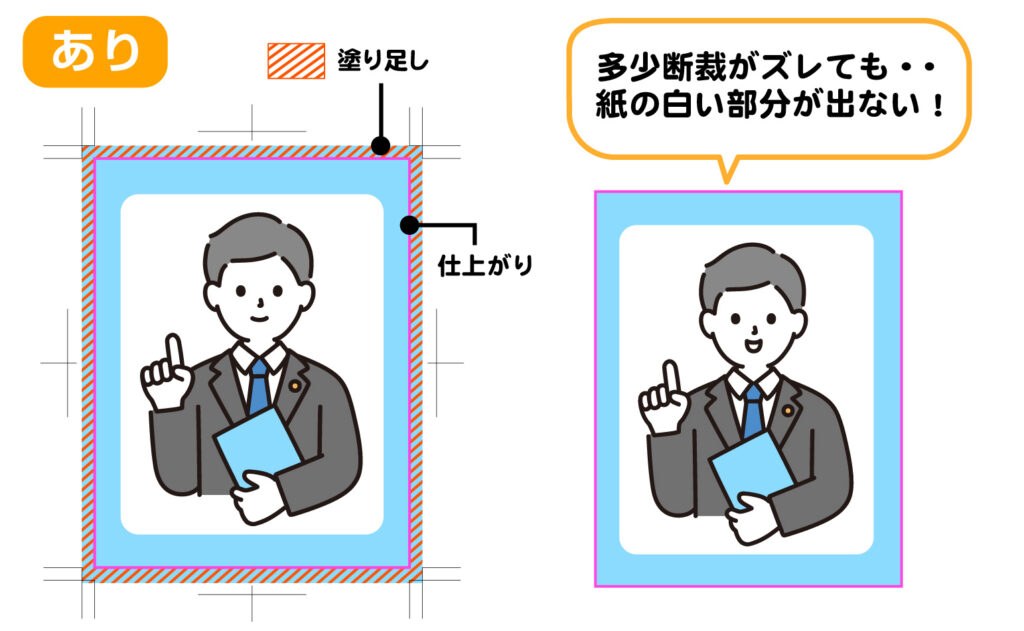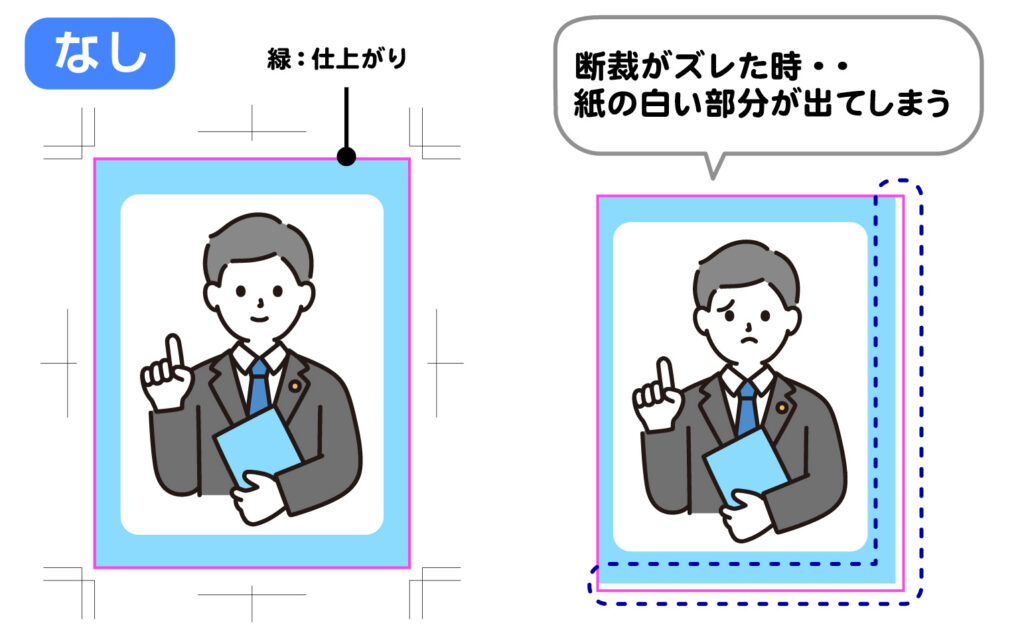入稿データの作り方①

こんにちは!Blog担当者です。今回は『入稿データの作り方』についてのお話第一弾です。
皆さんは、オリジナルの印刷物を作るとき印刷会社にデータを送ったことはありませんか?
この工程を「入稿」と言います。
送られたデータは、印刷に適したデータに変換された後、印刷されます。
もしデータに不備があった場合、指摘してくれるかそのまま印刷するかは、印刷会社によって
まちまちです。
今回はこの「入稿」するにあたって大切なことをQ&A形式でお話させていただきます。
目次
Q:「トンボ」とはなんですか?どういう役割があるのですか?
A:トンボとは、仕上がりサイズで断裁する時の目印のことで、これが一番の役割と言えます。(別名トリムマークと言います)
他の役割
①両面印刷の場合、表裏でズレがないか確認する目安になります。
②4色(CMYK)で印刷する場合、トンボにはその4色すべての色が含まれている
(レジストレーション)ため、各色のズレを確認することができます。
トンボの付け方
Illustratorで付ける場合、必ず基準になるオブジェクトは「塗り:なし」「線:なし」で作成 します。なぜかというと、この線幅や塗りがトンボの作成時に影響してしまうためです。
線と塗りがある状態で作ってしまうと正確なサイズで作成ができません。
Q:「塗り足し」を付けてほしいと言われました。なぜ必要なのですか?
A:印刷業界では紙は生き物だと言われています。それは、気温や湿度によって伸び縮みするからです。
また、断裁する時は何枚も重ねて一度に行うため、そこでも多少のズレが生じます。
もし塗り足しがない場合、こうしてズレた時に紙の白地が出てしまいます。塗り足しがあれば、
多少ズレが発生したとしても紙の白地が出ることがありません。
塗り足しは一般的に仕上がりから「3mm」ですので、デザインをする時から意識することをおすすめします。
Q:文字のアウトライン化とは何でしょうか?
A:テキストを点と線で成り立っているパスの状態に変更することです。
アウトライン化されていない状態で入稿し、提出先が同じフォントを持っていなかった場合、別のフォントに置き換わったり文字化けしたりしてしまいます。
これを防ぐために、アウトライン化の処理を行います。
こうすることにより、実際に使用したフォントを提出先が持っていなくても意図したとおりに表示されます。
ただしこれをしてしまうと、後から文字を編集できなくなってしまうので、必ずバックアップを作っておくことをおすすめします。
※弊社では文字修正を請け負う場合もありますので、その際はアウトラインされていないデータをいただくことがございます。
いかがだったでしょうか?
入稿データの作り方と題して今回はその入口の部分に触れてみました。
修正の必要がない「完全データ」が作れるようになれば、印刷時のトラブルを未然に防ぐことができます。
さて次回は「入稿データの作り方第2弾」です。